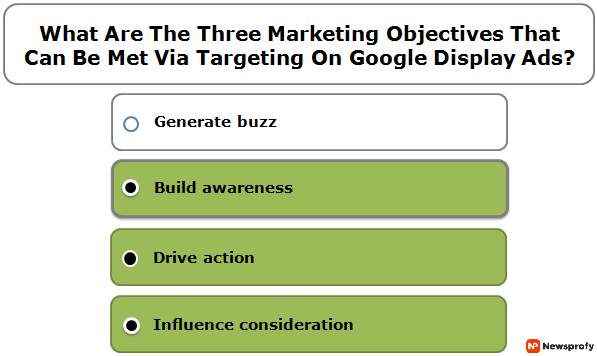How To Change WordPress Theme?

Do you intend to alter your website’s WordPress theme? Users may easily switch out and maintain themes on their websites thanks to WordPress. However, do you know how to change WordPress theme?
You must remember, though, that altering the look of your live website is a significant event. In order to avoid losing any data or website traffic, there are a few considerations you should make both before and after changing a theme.
With the help of a step-by-step checklist, we’ll demonstrate how to alter a WordPress theme in this post correctly.
Things to Do Before Changing a WordPress Theme
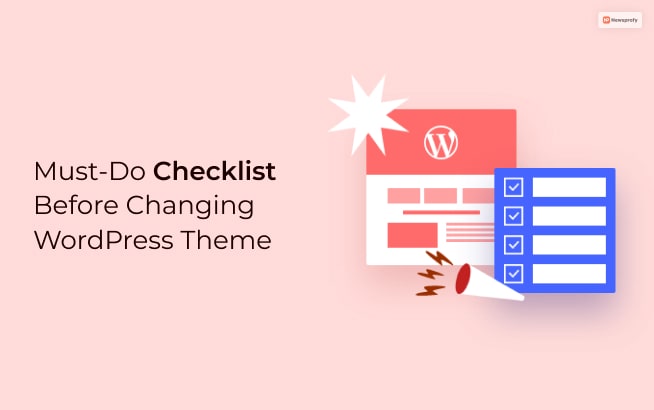
Before you learn how to change theme on WordPress, there are a few things you need to do. They are as follows:
1. Copy Snippets Of The Current Theme
Some intermediate WordPress users choose to add code snippets directly to their theme’s functions.php file to personalize their website. People forget about these modifications because they were done just once before wordpress how to change theme.
Make sure to browse through the files of your existing theme and make a note of all the extra code you’ve included in the past if you or your web developer made these modifications. This will enable you to add them later via a site-specific WordPress plugin or the functions.php section of your new theme.
2. Test Your Web Page Load Times
To examine the variations in page load times after making changes to your website, you should measure the speed of your website before altering its theme.
You should ensure that the new theme is quicker than your old one because WordPress performance affects user experience and SEO.
Make sure to test how quickly the homepage loads along with a few of your internal pages.
3. Maintain Tracking Codes
Some users explicitly include the analytics tracking code in their theme files. Additionally, some WordPress themes provide options panels where you may put Adsense or Analytics code. Overlooking these codes is one of the most frequent errors made by newcomers.
To add the tracking codes to your new site, you must make sure you copy all of them. Here, I recommend adding Google Analytics with plugins like MonsterInsights to make it future-proof. I will also recommend utilizing the header and footer plugins for additional tracking codes.
4. Backup WordPress Content
Before learning how to change theme in WordPress, it’s generally advisable to make a backup of your articles, photos, plugins, and database.
To make a backup of your complete site, utilize a WordPress backup plugin. Before continuing, make sure you download this backup to your computer. If something goes wrong, this step will make sure that you can quickly recover your website.
5. Maintain Sidebar Content
The addition of various widgets, such as social media links, adverts, subscription forms, and contact forms, is done using sidebars.
Note these modifications. Carefully copy and paste any custom code that has been added to a widget onto your computer to reuse it after changing themes.
6. Switch On Maintenance Mode
When making updates to your website, it’s a good idea to place it in maintenance mode. You wouldn’t want visitors to view a site that was still being built, right?
For this, I recommend using the SeedProd plugin. With the help of this well-liked WordPress plugin, you can quickly and easily build stunning maintenance mode pages for your website.
How To Change WordPress Theme?
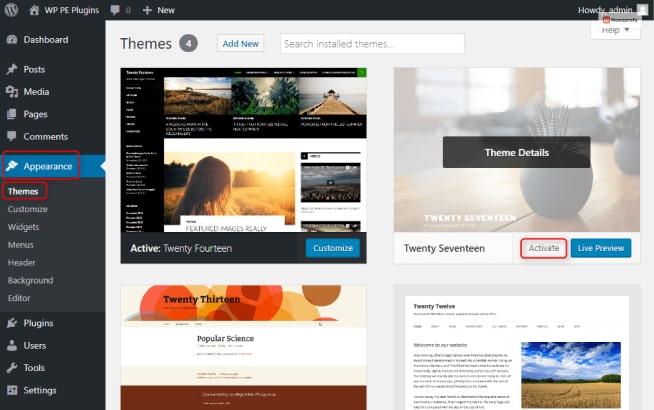
To learn how to change a theme in WordPress, you can apply three different methods. They are:
1. Change WordPress Theme Using WordPress Admin Theme Search
You may browse the WordPress dashboard if you install free WordPress themes from WordPress.org themes.
Log into the WordPress admin area in order to navigate its contents. Then, click on Add New on the Appearance » Themes tab.
You have the option of selecting Popular, Latest, or Favorites on the next screen. Simply enter the name of the theme you wish to use in the “Search Themes” if you already know it. You may also sort your themes by clicking on “Feature Filter” from the pop-up menu. Here, you can sort WordPress themes by their characteristics and layout.
In addition, you will also get to view various themes to see whether they are as per your requirements or not. As soon as you hover your mouse cursor over the theme thumbnail, the option to Install it will appear. Click on the Install option to change WordPress theme.
Your theme will now be installed by WordPress. Soon, WordPress will display a message saying “Theme Successfully Installed” when installation is finished.
2. Change WordPress Themes By Uploading From WordPress Admin
To install custom themes, you must first upload themes to WordPress using your WordPress account.
First, you need to download the theme’s .zip file that you bought from a theme store. Next, click on the Add New option above the Appearance » Themes page in your WordPress admin area.
Now, you will enter the Add Themes page. This page displays various collections of user-uploaded free themes. Here, simply click the “Upload Theme” button if you already have the files of the theme you wish to install.
As soon as you click on the “Choose from” option, you may choose the.zip file that you previously downloaded. Now, simply click on the Install Now option after that.
You will receive a notification stating “Theme installation successful” once your theme has been installed.
3. Change WordPress Themes Using FTP
Using FTP is a great way to learn how to change WordPress theme.
However, the.zip file of the theme must first be downloaded to your PC. The file must then be unzipped after that.
Soon, a brand-new folder will be created on your computer that has the name of the theme. Then, you can start uploading the theme files to your desired website that you have them. Here, you need to use the FTP client to connect your WordPress hosting account.
You must go to the “/wp-content/themes/” folder after connecting to your WordPress account. You’ll see all the folders for all themes currently active on your website. You may upload your theme by placing it in the “wp-content/themes” folder.
From your PC, choose the theme folder that was unzipped. You can also drag and drop the theme folder into your website’s “themes” folder through WordPress.
After the theme gets uploaded, you can return to the WordPress dashboard. After you do so, click on Appearance and then on Themes. Now you will get to see the uploaded theme here. Finally, just click on the theme to then again click on the Activate button to install it.
Frequently Asked Questions (FAQ):
Beginners who don’t know how to change WordPress theme have asked other questions as well. Here are their answers.
Ans. Only one theme may be active at once. But you’re free to install as many as you want. On your WordPress website, all installed themes will not be operational. When you activate your chosen WordPress theme, the one that was already active is immediately deactivated and replaced by the newly activated theme.
Ans. WordPress Theme Frameworks are themes that have been extensively optimized and are created to be utilized as parent themes. These theme frameworks are designed for expert developers. They provide various coding improvements that let other developers easily upgrade them and produce their own designs for new themes.
Ans. We advise using a versatile free theme for new designers with budgetary constraints. On the other hand, opt for a premium theme if you have a little extra money to spend. The extra features that these themes offer are useful, especially for novices.
New Theme, New Look
There are tons of WordPress themes available. Since the majority of them were created by experts, they all look fantastic. Therefore, it’s a little difficult for new website owners to pick the ideal theme. Moreover, they should first learn how to change WordPress theme.
I recommend things straightforward. Start with selecting a simple design that closely approaches the final product you have in mind. Run a website performance test on the theme’s sample site and check that the theme looks fantastic on mobile devices.
Read Also: