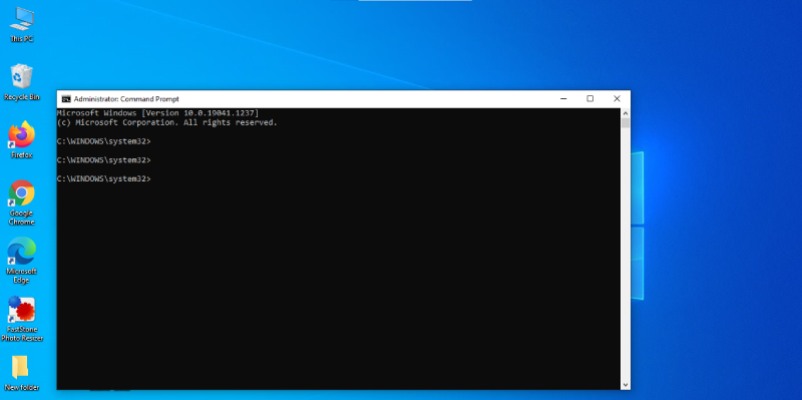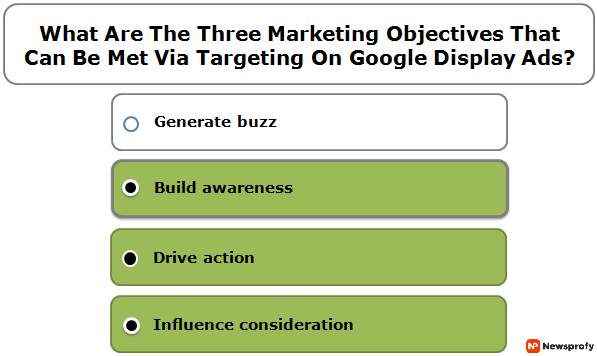How To Change RAW To NTFS?

I am sure that you must have come across a problem where your hard drive became RAW at one point in your life. Well, it is a common occurrence if you are using your drives regularly. Hard drives becoming raw is quite common for the external hard drive. External hard drives are the ones that are exposed to all kinds of threats and risks.
When a hard drive in your computer becomes RAW, the data becomes inaccessible. This happens because a RAW drive does not have the support of a compatible file system. As a result, when you try to access the RAW drive, it would show an error message where it would advise you to format the drive using it.
However, hold your horse; you must not comply with the request of formatting the drive. Instead, you must look for a solution that can help you change RAW to NTFS. This article has discussed the possible solution that can help change RAW to NTFS formatted drive.
How To Change RAW Drive To NTFS?
A RAW partition does not have any filer system or file structure. Hence, when the system tries to access the data from the drive, it doesn’t recognize the drive. However, if you can change the RAW to an NTFS file system, your system can easily access the data.
You must be wondering why the NTFS file system is not another files system. This is because the NTFS file system is the standard file system that supports most of the operating systems out there. Hence, with the change RAW to NTFS file system, you can ensure easy access.
Method 1: Using Disk Management
The partitions that have become RAW will be labeled as unallocated or Unidentified in the system. The RAW partition can be restored without any issues if the damage is limited. If the partition has not been unallocated, you can select the drive, select Format, and the preferences to NTFS.
- Go to the device manager.
- Expand the disk drive.
- Right-click on the drive that has been marked unallocated.
- Scan the partition.
- Click on the restore partition.
- Now restore the partition.
This process will ensure that your RAW drive has been changed to the NTFS file system.
Method 2: Using Command Prompt
If you are good with your coding skills, you can use the Command Prompt to change the RAW drive into an NTFS drive. Command Prompt is quite efficient in dealing with such issues. It scans the errors and repairs them immediately.
- Type CMD.
- Select Run as Administrator.
- Type: convert (driver letter): /fs:NTFS.
- Wait for the process to complete.
- After the process is completed, type: chkdsk x: /B.
- Once the process is complete, close the Command Prompt Windows and reboot the system.
Method 3: Formatting
If none of the methods works, you can always go with the formatting. Although this method will ensure that your RAW drive is converted to NTFS, it erases all your data. If you have backups, you can certainly use this method.
To effectively use this method, follow the process.
- Go to the file explorer.
- Select the partition that has become RAW.
- Click on the Format.
- Expand the system options.
- Click on Restore Device Defaults.
- Uncheck the Quick Format option.
- Now start the format.
FAQs
We hope, after reading this detailed article on how to change RAW to NTFS, you will be able to handle the conversion. In case you have any other doubts or queries, you can write to us. We will try to come up with a solution as soon as possible.
Till then, here we are answering some of the common questions people often encounter while they change RAW to NTFS. We hope this will cover some of your queries as well. So, let’s check out the answers.
Q1. How Do I Change My Raw Drive To NTFS Without Losing Data?
Here are the steps of changing the RAW drive to NTFS without losing a single data.
- Go to This PC, or My Computer, or Disk Management.
- Right-click on it.
- Now select the Format option.
- Select NTFS file system.
- Do not forget to set other essential information about the format process, such as volume level, format options, allocation unit size.
- Lastly, click on the “Start” option for formatting the RAW drive to the NTFS file system.
Q2. How Do I Change A File System To NTFS?
Are you trying to change a file system to NTFS? Here is a step-by-step guide for you to do that.
Step 1: Open the command window.
Step 2: Now, type type convert C: /FS:NTFS /v.
Step 3: Press enter.
You will be successful in the “change RAW to NTFS.” But remember, once you have converted the partitions or your drive into NTFS, you will not be able to convert it back to FAT32 or FAT. in that case, you will be required to reformat the partition or the drive. It will delete all your data, including any types of personal or program files on that specific partition.
Q3. How Do I Fix The Raw File System?
Follow the below-mentioned steps for fixing your raw file system.
- For restoring all your lost files, install any data recovery software on another drive rather than the RAW hard drive where you have lost data.
- Now search for the drive and scan it.
- On the RAW drive, find and preview the found data.
- Now restore and save the data out of the RAW drive.
Q4. How Do I Fix A RAW Hard Drive Without Losing Data?
For fixing your RAW hard drive without losing data, you just need to follow the below-mentioned steps.
- First, you are required to run the error-checking tool.
- Now, run CHKDSK Scan.
- Now it is time to scan the drive for Inaccessible data.
Recover Data While Formating
Out of the four methods mentioned above, the fourth method is quite risky as it erases all your data in the process of formatting the drive. To get back the data lost during the process, you must comply with the RAW Data Recovery.
You can use iBoysoft data recovery software to recover the lost data during formatting. The iBoysoft data recovery software tool is one of the most effective tools you can get in the market. It is supported by a complex algorithm and has two scanning modes that simplify the data recovery process.
Read Also: